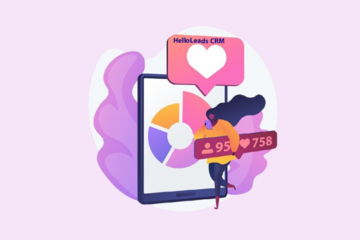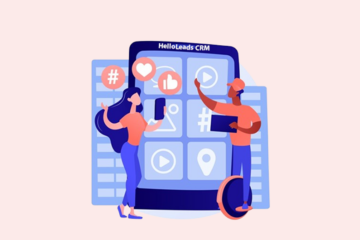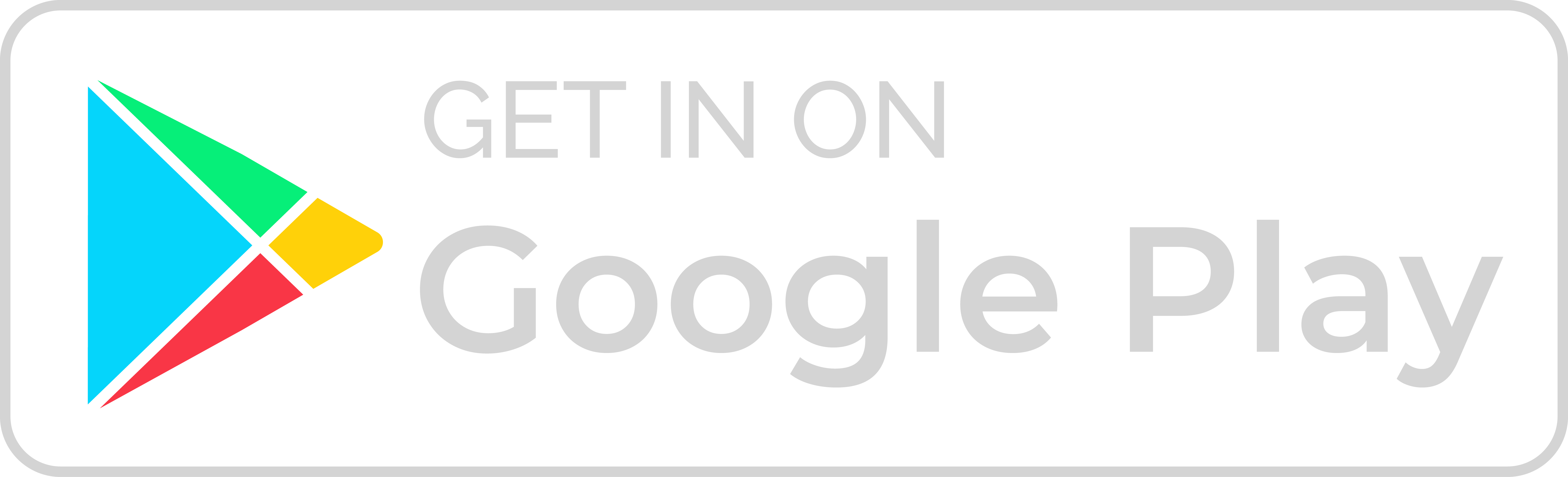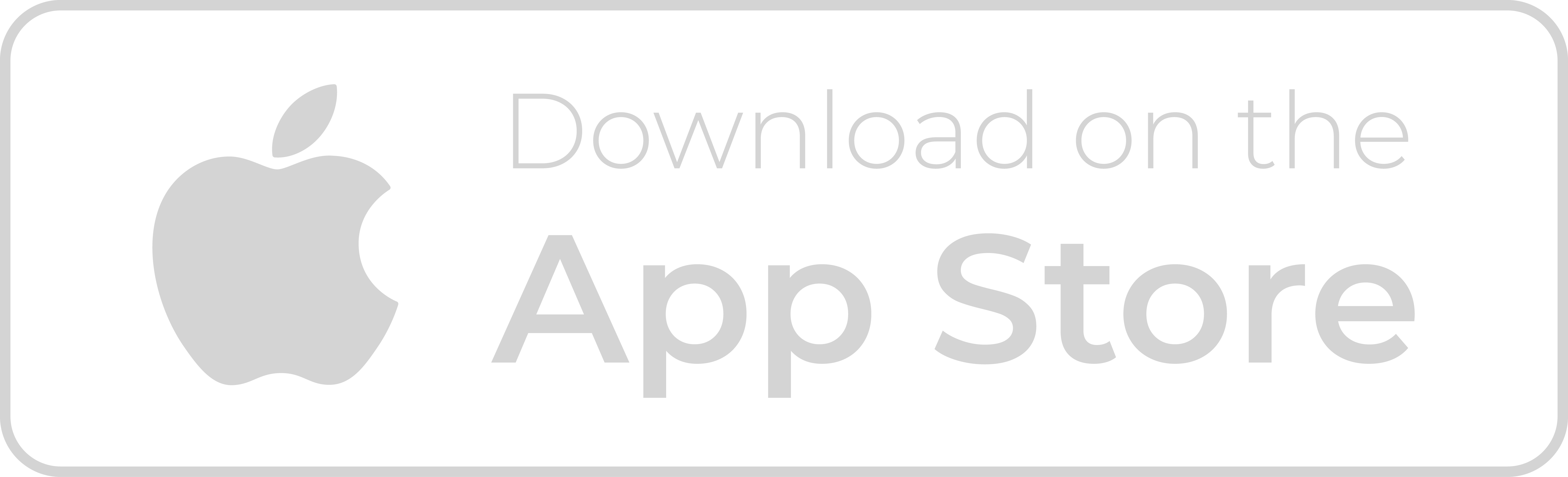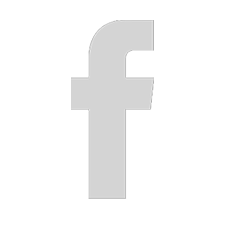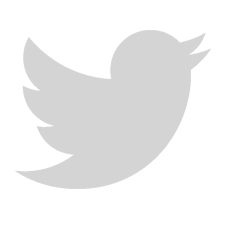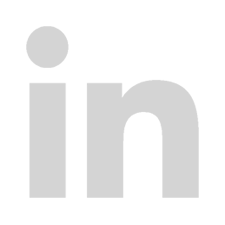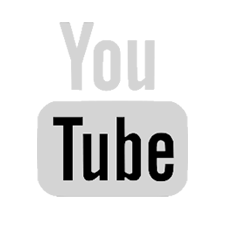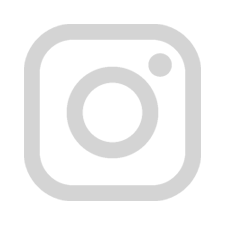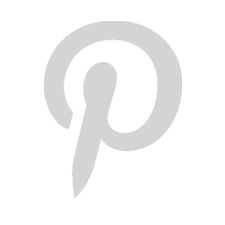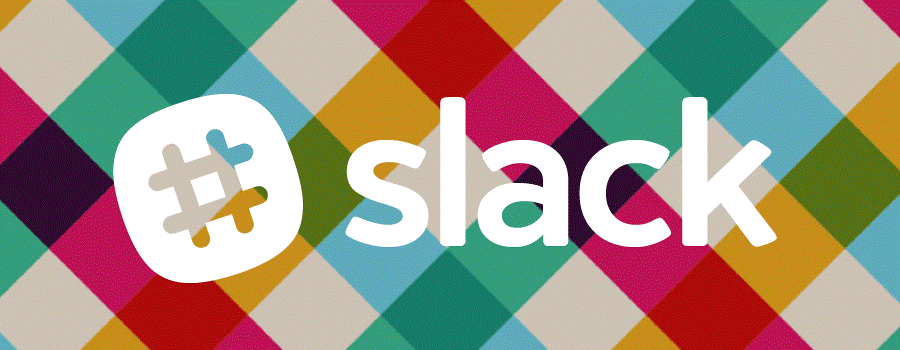
With the current scenario of lockdown and Work from Home (WFH), we all are exploring, finding and adapting new tools and technologies to make these days more productive and effective. I am sure like me you are also in search of tools that can help in Project management or Time tracking, Team communication, File management or meeting and conferencing.
Among the above mentioned tools, Team communication and file management plays a crucial part in our daily work routine, for which many of the business have chosen Slack as their most preferred tool. Slack replaces our traditional emailing tools and Slack makes team communication simpler and more interactive and it consolidates large teams into one space.
We at HelloLeads have kick-started using Slack more effectively during these Work from Home and Corona Curfew days. In addition to Direct messaging, we also use Channels to stay in connect with different team members and easy to use file sharing options.
Slack also challenged us with its own distractions. Luckily, we have got few ways that myself and my team members found very useful in making Slack more productive for our usage. Hope these ways will be value adding and helpful for your business too.
Below are the 5 ways you can stay productive while using Slack:
- Star Channels and Conversations
- Use Message Reminders
- Send Messages to Yourself
- Keyboard Navigation
- Control your Mobile app and Email notifications
1. Star Channels and Conversations
Direct Messages and Channels being the key element in Slack, consumes most of our usage time. Upon regular usage, our Direct Messages and Channels section will turn to be a long list. Also, as it has all our team members name and every channel being displayed, it makes us to consciously search for the specific team member or channel, when you want to quickly send a message. To handle this hiccup, Slack provides a perfect solution – ‘Starring’.
The Team members and Channels where you will be in connect frequently and that matters the most to you, can be starred so that they can stay apart from the crowd and stay special in your Slack window.
To star a Direct Message or Channel, click on the Star icon (which is available just beside the name). Once starred, the Direct Messages and Channels will be moved to the section “Starred” in your sidebar at the top position.
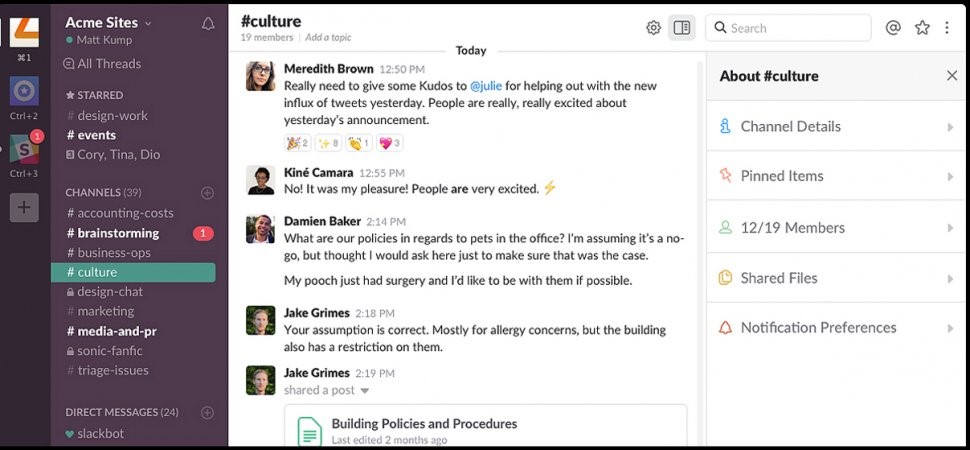
2. Use Message Reminders
Being a busy bee and getting messages from multiple team member at once, can be a tricky instant while using Slack. As we cannot respond to all the messages immediately and many of them may require our time to work out and get back with an answer, we need to remember each message and attack one-by-one.
To support in this act, Slack just helps us by reminding about messages! Yes, at any message (be it in Direct message or Channel), click on the three dotes besides the text and select “Remind me about this” and choose the desired time interval.
This feature will also work well for any important meetings, to-do tasks or any other message that you would like to pick up later. Once set, Slackbot will send you a reminder message at the chosen time.
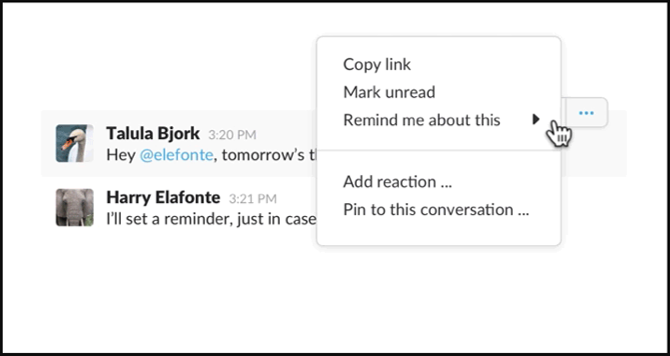
3. Send Messages to Yourself
Within Slack, would you like to note down your meeting action points, save your to-do lists, create drafts? Slack gives you a single solution for all these needs. Your Personal DM, under Direct Messages section can act as your quickly-accessible notepad for all your needs.
It’s just like sending messages to yourself, to keep track of important messages and files that you would like to safekeep or make it readily accessible wherever you go.
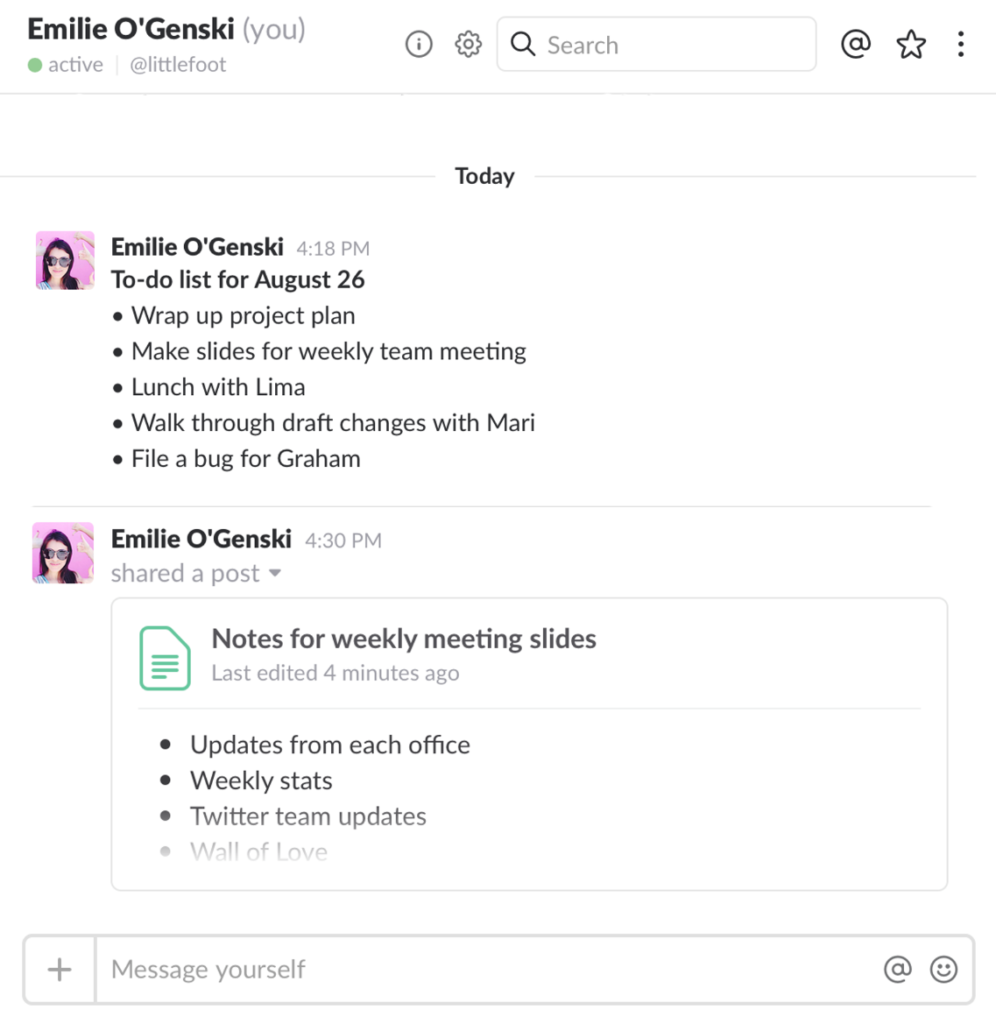
4. Keyboard Navigation
Are you a keyboard lover? Here is a way to use Slack more effectively with the help of Keyboard. With the long list of Direct Messages and Channels, you might always want to cautiously stop your Moise pointer at the required recipient or channel to send/ read a message.
To make this more ease, Slack has got a set of Keyboard shortcuts as below.
a. To navigate on conversations:
Windows:
To move up: ‘Alt + Up’
To move down: ‘Alt + Down’
Mac:
To move up: ‘Option + Up’
To move down: ‘Option + Down’
b. To navigate on unread conversations:
Windows:
To move up: ‘Alt + Shift + Up’
To move down: ‘Alt + Shift + Down’
Mac:
To move up: ‘Option + Shift + Up’
To move down: ‘Option + Shift + Down’
c. To navigate on recently visited conversation:
Windows:
To jump to Previous conversation: ‘Alt + Left’
To jump to Next conversation: ‘Alt + Right’
Mac:
To jump to Previous conversation: ‘⌘ + [‘
To jump to Next conversation: ‘⌘ + ]’
5. Control your Mobile app and Email notifications
Are you using Slack on both your PC and Mobile? If so, then, whenever you receive a new message in Direct Message or Channel, both Slack Mobile and Web applications will notify you for the same message and grabs your attention.
Have you ever felt annoying to get notified twice for a same message? Even if you are active in Slack web application and responding to every message, your Slack mobile app will notify and pull your attention.
To handle this case, Slack allows you to setup your own Notification Preferences.
For mobile app notification,
- You can define the time of desktop in-activeness after which your mobile application will notify you for any message
For email notification,
- You can enable/ disable email notification option for mentions and direct messages
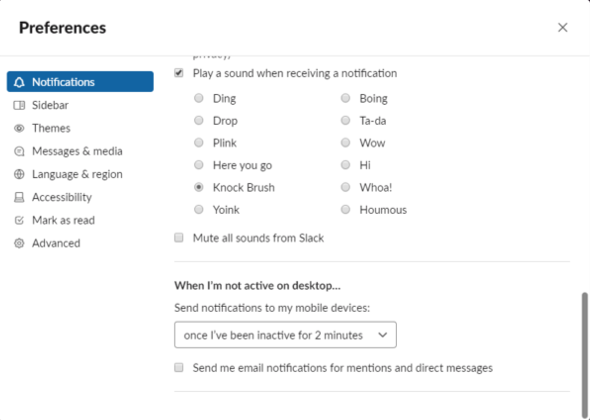
Hope this helps!
Share this blog :