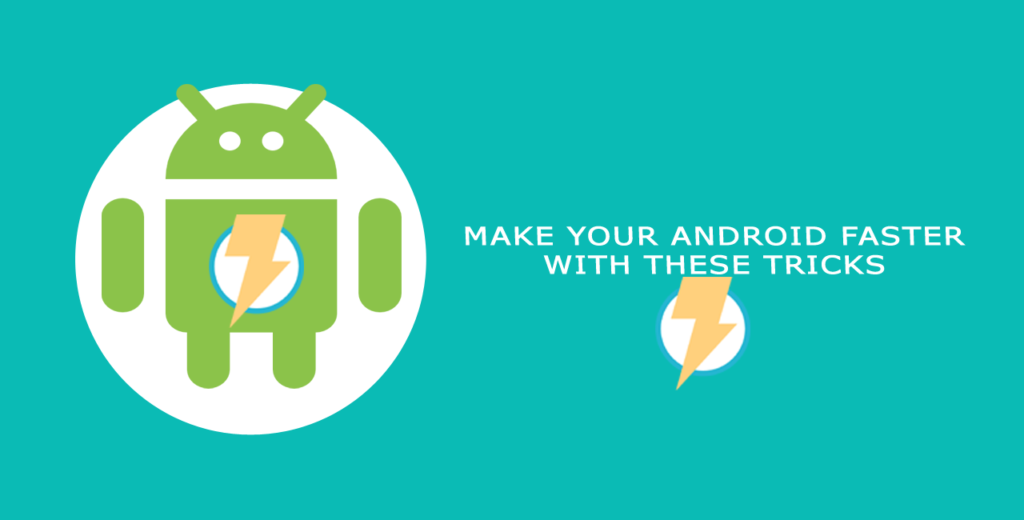
We all want an ultra-fast smartphone that runs applications quickly and offers maximum battery life. We would have bought a shiny new phone, that works so faster and withholds its battery life for couple of days but after few months we realize the phone is not quite fast as it is used to be in the earlier days.
Here are few ways, that can help you to improve the performance of your phone and to make it work faster and better with a long battery life.
1.Clear your cached data:
Your phone has finite storage that can fill up quickly. The apps you use regularly create new files to store information.
These temporary data files are known as a cache, and a fair chunk of your Android phone’s storage space is filled up with cache files.
Cache files are important, and you typically don’t need to mess with them. However, manually removing cache files from your phone will help you to clean up your storage.
This can help in a few ways:
- In the short term, clearing cache helps you save storage space on your phone. But this is a temporary solution, since new cache files are created every time you use apps.
- Sometimes, old cache files can become corrupted. When this happens, apps can start experiencing problems. Deleting the corrupted cache files can solve these issues.
2. Turn off unwanted features:
Animations and transitions:
There is a trick that can help you on a daily basis: disabling transitions and animations. To be more specific, these are the effects you see when you switch from one screen or app to another: they can be pretty, but they’re unnecessary. If you disable them, transitions will be faster.
Vibrations and sounds:
Vibrations and sounds are intended to mimic the response of a physical button, but in practice, they’re usually quite irritating. Even worse, they’ll impact your device’s autonomy. This is why you should ask yourself if this feature is really adding value to you. If not, you should deactivate it.
Adaptive Brightness, Bluetooth and other options:
Based on the environment of mobile usage, you can prefer turning on the adaptive brightness feature. Turning it on every time might drain out your battery power.
Similarly, Bluetooth, Location and Hotspot options are also need to be turned on, only in case of actual usage else, your battery power will drain off faster.
3.Create a backup of your gallery in your PC
This is a very common problem in Android. When your storage space runs out, you’ll no longer be able to install new apps from the Play Store, and in some cases, you’ll not even be able to take pictures or videos. And sometimes, some of your apps will no longer open, and your phone will often hang or slow down.
To handle this case, the simplest step is creating a complete backup of all your photos and videos in your PC. And then look into your gallery for deleting the unimportant photos and videos, if it is not going to be a big deal for you – you can also prefer to delete all of your photos and videos from your phone.
4. Keep the apps you regularly use, uninstall the rest
Almost every Android tips and tricks guide will recommend you to keep only those apps that you use on a daily basis. Doesn’t it sound obvious? Would you store unnecessary things in your house it is just because they are free? Well, our homes are often clogged with such stuffs but do we need to do the same thing with our smartphones.
Various apps that you have installed in your smartphones run all the time and need to connect to the internet to keep working. And if these apps are of no use to you, they would only put a burden on the hardware and increase the data bills. Getting rid of such apps would be a wise move in the path to speed up your Android phone.
5. Keep your stuffs in the cloud, free your internal memory
The next generation step to clean up your phone storage is moving to cloud storages. All your mobile application data, photos, videos and documents can be stored in cloud storages letting your mobile phone to get a lot of free space.
Starting from Google drive to many other cloud storing applications, the basic free plan does suffice you with enough storage data capacities.
Once all your files are in cloud storages, you can go ahead and delete the unused files from your phone. Should it be required, you can anytime get it back to your phone with a simple click of download.
Many app of your frequently used applications like WhatsApp, does has the automatic data back up option, once Google drive account is connected and frequently is set – all the chats and files are safe in your drive account.
6. Restart or reset your phone:
A frozen phone can bring your life to a screeching halt. It’s helpful to have something go-to fixes for getting back up and running. If your phone is unresponsive or encounters a fatal error, try the following solutions.
Restart your phone
If your phone is frozen with the screen on, prefer to restart your phone.
If you have a latest model, holding on the power button will give you the option to directly restart your phone. Hit that restart option to get your phone back to normal.
If your phone model is bit old, you may need to turn off the phone, wait for few minutes then you need to manually turn on the phone.
Remove the battery if you can’t force a restart
If you can’t force your device to restart for some reason, slide the back cover off , lift out the battery, and then reinsert it and then turn on your phone to get back to a normal working condition.
Delete apps that are causing your Android to freeze
If your phone is freezing whenever you run a certain app—or if you recently installed an app or group of apps—that’s probably a contributor to your phone freezing.
Reset the phone
If the above tips doesn’t works for you, \, simply reset the phone (Settings->General management->Reset->Factory data reset). Remember, all the information and settings stored in your phone will be reset.
7. Clean up your home screen
Let’s start with the more important step of cleaning up your phone: delete the clutter from your home screens. We have things on our home screen, and we get used to them being on the home screen, but do we really need all these app shortcuts and old widgets cluttering up our home screens?
Go through every page of your home screens. Look at each app, shortcut, and widget:
- Based on your frequent usage, you can prefer and reorder the app shortcuts in your home screen. If few apps were not been used in the recent time, it should go off from your home screen
- Have you interacted with a widget in the last month? If not, long-press and remove it from your home screen. Yes, that includes the Google Search bar. In an age of Google Assistant and “OK Google”, how often do you actually use the search bar widget?
- Does a widget look clunky or ugly compared to the rest of your home screen? By cleaning up your home screen, you make room for any new apps that might need space on your home screen, and you also allow your precious wallpaper to shine through.
8. Make android faster with developer option
There is a much popular way to make an Android device faster by tweaking some settings in the Developer Options and are likely a slew of android settings that you are unfamiliar with. These are the Developer Settings, and they are hidden by default. But we are going to show you how to enable them, how to make your device feel snappier, and a whole lot more!
To enable developer options, tap the Build Number option 5 times. You can find this option in one of the following locations, depending on your Android version:
- Android 9 (API level 28) and higher: Settings > About Phone > Build Number
- Android 8.0.0 (API level 26) and Android 8.1.0 (API level 26): Settings > System > About Phone > Build Number
- Android 7.1 (API level 25) and lower: Settings > About Phone > Build Number
After accessing Developer Options, the next step is to tweak 3 sets of Settings that control the speed of Animations on your Android Phone. As surprising as it may sound, Tweaking Animation settings can almost double the speed of Animations on your Phone, resulting in a much faster Android Phone.
This change reduces the time wasted on rendering various visual effects on the screen when you operate, making it work quicker in some sense. Go ahead if you’re fine that your device appears to be running faster.
9. Use lighter versions of apps
Many of the popular apps like Facebook, Twitter, Messenger, Opera have their ‘lite’ versions. These lightweight apps are often designed for entry-level smartphones and for the users who want to keep things simple.
Using lite versions of apps can improve the performance of your Android phone. And they also reduce your data bills, as it’s one of the reasons why such apps exist. Keeping track of all the available Lite or Android Go apps can be a chore though, but we’ve got you covered with a list of some of the most essential Android Go and lightweight apps on there.
10. Perform factory reset if your phone did not boot up
Safe mode can help you troubleshoot your Android, but sometimes you’ll need to wipe everything and restore your device to its factory state. But if you can’t perform a normal factory reset, you can do it through Android’s recovery environment.
Ensure you have any important data backed up before doing a reset. This includes your Google Authenticator credentials, which will be lost during the reset. Disable two-factor authentication on your accounts first or you’ll experience some trouble later.
If safe mode doesn’t help fix your device, you can perform a hard reset by booting into a special recovery mode. First, ensure your device is fully shut down.
Press and hold the correct keys to boot the device into recovery mode. This will vary based on device. . Here are few examples:
- Nexus 7: Volume Up + Volume Down + Power
- Samsung Galaxy S3: Volume Up + Home + Power
- Motorola Droid X: Home + Power
Similar devices will likely use similar key combinations. For example, the Nexus 4 also uses Volume Up + Volume Down + Power.
If none of the above methods works, do a quick Google search for your device and “recovery mode” or look in the device’s manual or support pages.
Release the buttons when the device powered on. You’ll see an image of an Android lying on its back with its chest open and its internals revealed.
Press the Volume Up and Volume Down keys to scroll through the options until you see Recovery mode on the screen.
Press the Power button to restart into recovery mode. You’ll soon see an Android with a red triangle.
Hold down the Power button and tap Volume Up. You’ll see the Android system recovery menu appear at the top of your screen.
Select wipe data / factory reset with the volume keys and tap the Power button to activate it.
Select Yes – erase all user data with the volume buttons and tap Power. Your device will be reset to its factory state and all your data will be erased.
If your device freezes at any point, hold down the Power button until it restarts.
If the factory reset process doesn’t fix your problems – or doesn’t work at all – it’s likely that there’s a problem with your device’s hardware. If it’s still under warranty, you should have it fixed or replaced.
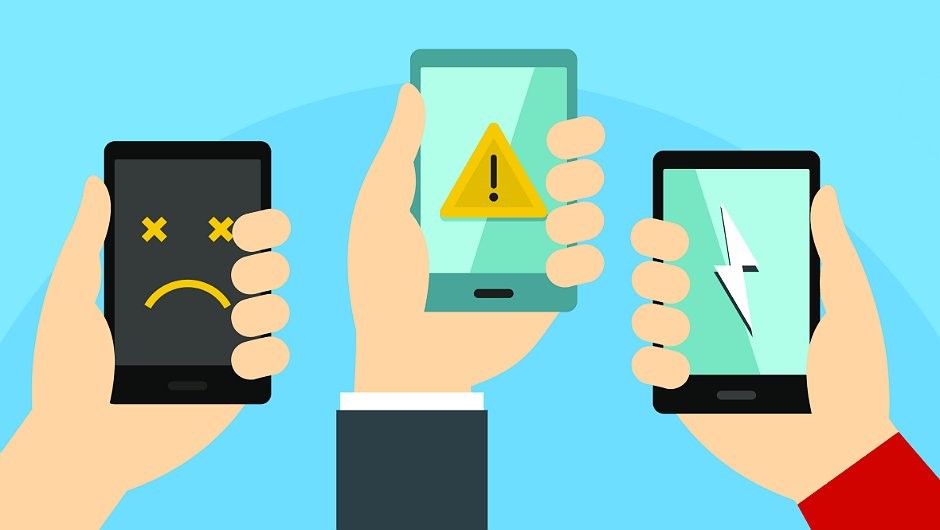
General Tips
- Close all the browser tabs before closing the browser. Because if any of the tab is open then it will work in background consuming CPU worthlessly.
- If you have slow internet and less RAM then prefer to disable all the synchronization of accounts. Prefer to sync manually.
- Don’t install unnecessary applications.
- Don’t install antivirus on android, instead set the permissions-access for each application (Ask Every time/Allow/Deny).
- Instead of automated cleaner (after intervals), prefer the cleaning initiated manually when phone is ideal (no other work to do).
- After you close the heavy application, clean the memory with application manager (automatically) or manually from settings (if you are knowing it).
- Finally, and importantly, if your phone is slow then set it to a pure black wallpaper & screensaver and also stop all the animations happening as they use large CPU time.
The steps and ways described in this blog should not be treated as absolute rules that every user and devices must follow. Based on your usage preferences, the suitable steps can be taken into consideration to boost up your Android phone.
Share this blog :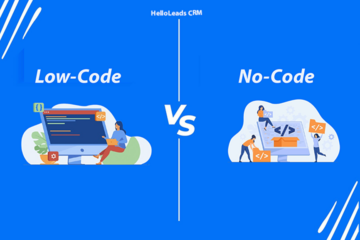
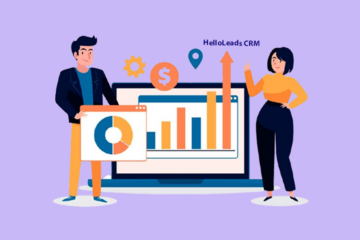


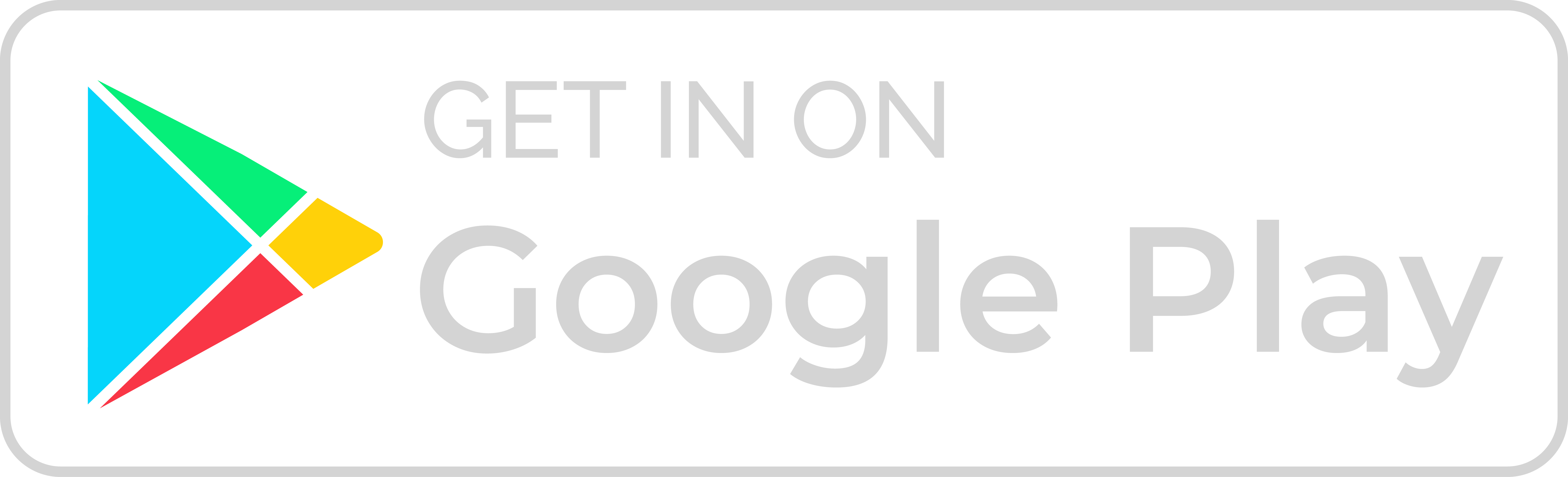
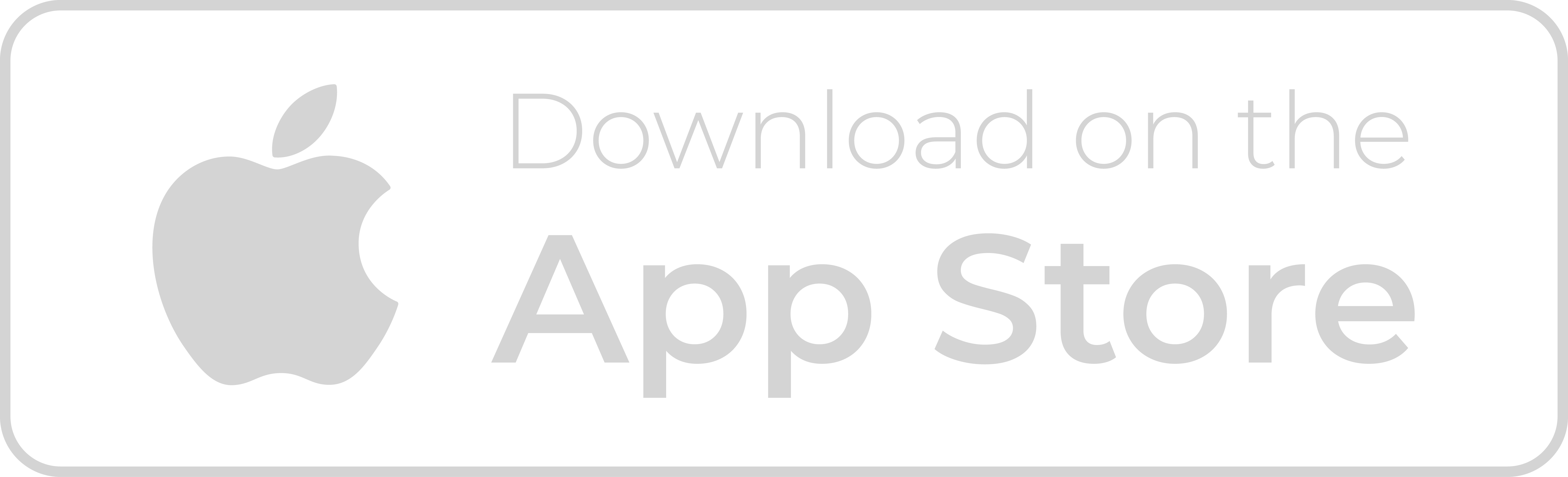
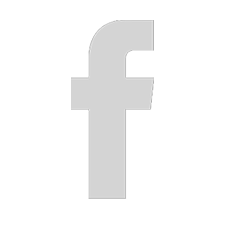
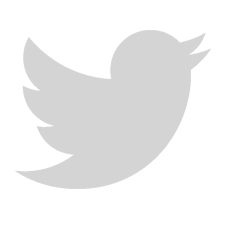
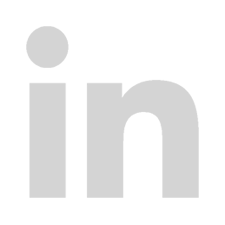
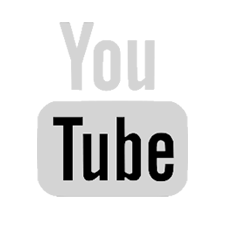
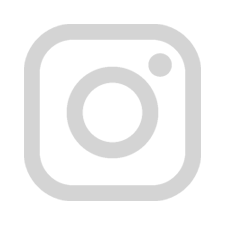
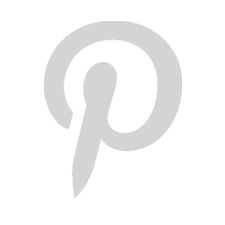
Thank you, for writing and sharing such an amazing blog post. I really got a lot of information from your blog post…